Программа для записи видео Mirillis Action!
Привет, друзья! В данной статье я постараюсь описать основные возможности программы Mirillis Action! Данная софтина позволяет записывать все элементы рабочего стола Windows в видеоформате, также с помощью Mirillis Action вы можете записывать увлекательные и качественные летсплеи, видеообзоры, вам предоставляется возможность записывать музыку, вы можете сопровождать свои видео звуковыми комментариями, делать скриншоты, следить за своим FPS в игре и многое другое.

Интерфейс
Несколько слов об интерфейсе. В программе для записи видео Mirillis Action интерфейс выглядит очень даже неплохо. Все элементы сделаны красиво, это немаловажно при первом впечатлении, а сам интерфейс максимально интуитивен. При запуске программы пользователь попадает на стартовое окно, в котором отображаются основные настройки, которые касаются видео и аудио, с другой стороны можно наблюдать маленькие превьюшки записанных ранее видеофайлов.
Как начать работать с программой Mirillis Action
Начнем с того, что Mirillis Action предоставляет пользователям три режима записи видео:Так называемый игровой режим (игры и приложения). Данный режим предназначен для записи игрового процесса. Например, это могут быть летсплеи, обзоры, записи различных игровых элементов (интерфейс игры, настройки игры и т. п.).

Режим активного рабочего стола. В данном режиме предоставляется возможность записывать видео всех элементов и процессов на рабочем столе. Например, обзор какой-то программы, разные учебные и познавательные видео, сопровождаемые вашими комментариями или без них.
Режим области активного экрана. Данный режим позволяет записывать видео определенной части экрана.
Для начала или завершения записи видео необходимо нажать клавишу F9. Данную горячую клавишу можно сменить в настройках, которые мы рассмотрим далее.
Настройки программы Action!
Давайте рассмотрим основные настройки программы, которые могут понадобиться нам при записи видео, а также попробуем настроить программу для более эффективного использования, оптимизируем под свои нужды. Итак, давайте рассмотрим настройки Mirillis Action и немного о них поговорим.В разделе «Запись видео» необходимо выбрать режим записи (о режимах написано выше), далее нам предстоит выбрать формат записываемого видео: AVI или MP4. Советую ставить формат AVI, так как он записывает видео с меньшим размером, его нужно будет экспортировать в самой программе для последующей заливки на Youtube и т. п. Экспорт осуществляется в левой части программы, выбираете видео кликом мыши и нажимаете на кнопку «Экспортировать выбранный файл», данная кнопка находится внизу левой части программы и изображается в виде стрелочки вверх (либо с помощью контекстного меню, которое вызывается правой кнопкой мыши).

В параметре «Размер видео» необходимо выбрать то значение, которое вам больше нравится, желательно поэкспериментировать и подобрать оптимальный вариант. Здесь можно выбрать значение «Не менять», это будет означать, что запись видео будет осуществляться Full Size. Также вы можете выбрать любой подходящий размер. Это еще зависит от того, как вы рендерите видео. Если рендер осуществляется на 720p, то и записывать видео нужно в 720p.

Параметр «Частота кадров» тоже зависит от того, как вы рендерите свое видео. Оптимальный вариант – 30 кадров в секунду.
В параметре «Продолжительность» можно выставить время, спустя которое видео будет обрезаться.
Далее мы можем видеть параметр, который называется «Использовать режим Perfect Video Match». Он предназначен для записи видео с веб-плееров, любых компьютерных плееров и т. д., его включать не нужно.
Ставим галочку на параметре «Записывать системные звуки», а на параметре «Использовать многоканальную запись звука» — убираем галочку. С помощью свойства «Микрофон» можно либо включить его и сопровождать свое видео комментариями, либо выключить и в видео будут присутствовать только системные звуки.

Дальше переходим на следующую вкладку под названием «Запись звука». Данный раздел программы служит неким диктофоном, он не относится к записи видео, но всё же может быть полезен. Здесь, как и на предыдущей вкладке, можно выставить продолжительность, выходной формат аудиофайла, а также активировать многоканальную запись звука и включить/выключить запить тишины. В параметре «Микрофон» устанавливаем уже ранее упомянутые значения.
Следующий раздел называется «Бенчмаркинг». В данном разделе вы можете проверить свою систему на производительность.
Далее идет раздел «Захват скриншотов». Здесь вы можете указать формат создаваемых скриншотов (BMP, PNG, JPEG).
Итак, мы дошли до последнего раздела, который называется «Общие настройки». Данный раздел содержит несколько подразделов, которые мы сейчас вкратце рассмотрим. В первой вкладке видим общие настройки, о которых я говорить не буду, и так всё понятно.

Переходим во вкладку «Настройки записи видео». В параметре «Качество видео» ставим высокое или среднее значение, я ставлю высокое. Входной диапазон оставляем как есть. Также можно активировать пункты «Использовать многопоточную запись» и «Записывать курсор мыши». Можно визуализировать клики мыши, что тоже бывает необходимым при записи учебных или познавательных видео. Еще нам предоставляется возможность наложения изображения, это параметр, который позволит наложить на видео свой водяной знак (логотип).
Следующая вкладка называется «Webcam Настройки». Здесь можно записывать себя любимого во время записи самого видео. Можно, чтобы в одном из доступных положений экрана было окошко с изображением, которое транслируется через веб-камеру.
Далее переходим на вкладку «Настройки аудио». В данном разделе можно указать ваше аудиоустройство, громкость и т. п. Хочу обратить внимание лишь на один параметр, который называется «Записывать звук микрофона в отдельную аудиодорожку». Суть данного параметра, думаю, понятна из его названия.
Переходим в следующую вкладку под названием «Настройки HUD». Здесь можно настроить тот индикатор, который показывает FPS, активность записи, паузу и всё в таком духе. Советую поставить галочки на двух первых пунктах: они позволят скрыть данный индикатор и он не будет виден при записи видео.
В следующей вкладке – «Настройки экспорта» можно с помощью технологии CUDA кодировать видео и сразу же заливать их на YouTube.

Ну и последняя вкладка, которая отвечает за назначение горячих клавиш. Здесь вы можете настроить горячие клавиши по своему предпочтению. Вот мы и рассмотрели настройки программы Mirillis Action. Что можно сказать по поводу данного рекордера? Мы имеем интуитивно понятный интерфейс, хорошее качество записи видео, достойный дизайн и широкие возможности в плане различных настроек, экспорта, наложения водяных знаков, запись второго экрана с помощью веб-камеры и многое другое. Советую попробовать данный софт в работе, возможно, именно Action придется вам по вкусу.
Вот мы и рассмотрели настройки программы Mirillis Action. Что можно сказать по поводу данного рекордера? Мы имеем интуитивно понятный интерфейс, хорошее качество записи видео, достойный дизайн и широкие возможности в плане различных настроек, экспорта, наложения водяных знаков, запись второго экрана с помощью веб-камеры и многое другое. Советую попробовать данный софт в работе, возможно, именно Action придется вам по вкусу.



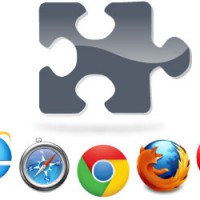

 «Хочешь знать тайну беззакония? Не любите, да не любимы будете…»
«Хочешь знать тайну беззакония? Не любите, да не любимы будете…»
 Ученые случайно обнаружили необычное поведение растения под названием церопегия Сандерсона: оказалось, что цветок умеет привлекать в свою ловушку мушек-нахлебников, источая запах умирающих пчел, который привлекает этих насекомых. Подробнее о схеме такого хитрого обмана читайте далее.
Ученые случайно обнаружили необычное поведение растения под названием церопегия Сандерсона: оказалось, что цветок умеет привлекать в свою ловушку мушек-нахлебников, источая запах умирающих пчел, который привлекает этих насекомых. Подробнее о схеме такого хитрого обмана читайте далее.



