Настройка оборотов вентилятора
Инструкция писалась с применением RivaTuner версии 2.24с, хотя вполне может подойти и для более ранних версий программы.
Зачем эта инструкция? Затем, что нормального, полного и внятного описания этой неочевидно включающейся и не менее неочевидно работающей в RivaTuner функции на русском языке до сих пор нет. Режим «при помощи драйвера» — дискретен и лично меня не устраивает необходимостью запуска мониторинга RivaTuner. Чем меньше всякого лишнего наверчено — тем лучше.

GeForce 8800 GTS 640 Мб (G80)
GeForce 8800 GTS 512 Мб (G92)
GeForce GTX 260 @192
GeForce GTX 260 @216
А вообще, должен подойти ко всем видеокартам, вентиляторы которых реагируют на жёсткое задание оборотов при помощи низкоуровневого управления.
Порядок действий
К началу «боевых действий» предполагаются выполненными следующие условия:
В компьютере установлена видеокарта на базе NVIDIA, поддерживающая управление оборотами вентилятора.
В системе установлен драйвер видеокарты, поддерживаемый утилитой RivaTuner.
Установлена и запущена собственно сама программа RivaTuner.
Теперь просто двигаемся по пунктам:
1. Необходимо разрешить автоматическое управление вентилятором. Для этого на вкладке «Реестр» утилиты (первый раз при переключении во вкладку может выскочить окошко с общим смыслом «Вы уверены, что хотите сюда лезть?» — ответить «Да» и поставить галочку), в ветке RivaTuner \ Fan находим параметр AutoFanSpeedControl и задаем его значение равным 3. Выбранная вкладка показана на иллюстрации.

2. Выходим из RivaTuner. Закрываем окно программы, кликнув левой кнопкой мыши кнопку «ОК». Если настроена опция «При закрывании сворачивать в трей» — нужно найти иконку утилиты в трее и, вызвав кликом правой кнопки мыши по ней меню RivaTuner, выбрать пункт «Выход».
3. Запускаем утилиту заново.
4. На вкладке «Главная» находим треугольничек напротив названия видеокарты, кликаем по нему левой кнопкой мыши и выбираем в появившемся списке значок «Низкоуровневые системные настройки». Кликаем на нем левой кнопкой мыши. Смотри иллюстрацию.

5. В ответ появится окошко, показанное на иллюстрации. В этом окошке нужно отметить галочку «Включить низкоуровневое управление кулером».

6. Появится маленькое окошко-вопрос «Рекомендуется перезагрузка». Там много разных умных слов, сводящихся к одному — если у вас не запущено сторонних утилит по управлению оборотами вентилятора, то можно нажать кнопку «Определить». Что мы и делаем.
7. Проверяем, будет ли работать управление оборотами вентилятора. Для этого выбираем режим «Постоянный» и задаем 100 % оборотов при помощи ползунка — чтобы услышать шум вентилятора и кликнуть левой кнопкой мыши кнопку «Применить». Если гул турбины слышен (на 100 % это обычно слышно, как «видеокарта пошла на взлет»), то можно попробовать вернуть режим на по умолчанию. Обычно это 40—45 %. Гул турбины должен утихнуть.

8. Если турбина отзывается на управление этим ползунком, значит, будет работать и автоматический режим. Если вентилятор видеокарты не отреагировал ни на повышение оборотов турбины, ни на их понижение — то лучше снять галочку «Включить низкоуровневое управление кулером», кликнуть левой кнопкой мыши кнопку «ОК» и больше с этим режимом не связываться — можно попробовать управление вентилятором через профили на уровне драйвера.
9. Если всё хорошо (вентилятор видеокарты управляем), начинаем настраивать низкоуровневый режим в автоматическом режиме. Для этого выбираем режим «Авто» и начинаем «шаманить» с цифрами — тут всё самое интересное и происходит. Часть параметров вполне понятна и проста, а часть — не совсем очевидна. Еще есть т. н. «лишние» параметры.

Итак, описание параметров и того, что с ними нужно делать:
«Цикл работы, минимум» — это минимальные обороты вентилятора в процентах. Они будут поддерживаться при любой температуре ниже минимальной. Для референсных видеокарт G80, G92 и G200 это обычно 40 %. И в общем их не стоит трогать — на этих оборотах турбину практически не слышно, а с видеокартой в режиме 2D она справляется.
Исключение — если в комнате или внутри системного блока очень жарко и на этих оборотах температура GPU превышает 55—60 °С (как её посмотреть, см. ниже). Тогда стоит добавить 5 или 10 % для лучшего охлаждения видеокарты. Но придется мириться с легким шумом турбины.

«Цикл работы, максимум» — это максимальные обороты вентилятора в процентах. Они будут поддерживаться при любой температуре выше максимальной. Что тут сказать… Можно поставить 100 % и быть точно уверенным, что видеокарта не перегреется даже при экстремальных нагрузках и разгоне. А можно и 85 %, если не разгонять видеокарту, и наслаждаться относительной тишиной.
Для того чтобы быть уверенным, что видеокарта не перегреется при 85 %, надо провести стресс-тесты (игрушки, 3D Mark, FurMark и т. п.) и измерить температуру во время их проведения. Лично я не заморачиваюсь и ставлю 100 % — все равно процессорный кулер при нагруженном процессоре начинает серьезно повышать обороты, и cистемный блок во время запуска тяжелых игр тихим не остается.

«Т. минимум» — это та самая минимальная температура, ниже которой видеокарта будет считаться «холодной». Обычно её выставляют по температуре ядра GPU без нагрузки. Например, для моего GTX 260 это +45 °С.
Примечание. Владельцам G80 и G92 следует учитывать термокомпенсацию — перед тем как задавать параметры «T. минимум» и «Т. максимум» из тех значений, что показывает термодатчик, нужно вычесть определенное число градусов, обычно 8. Например, если видеокарта показывает в режиме покоя +54 °С, то в поле «Т. минимум» нужно вписывать 46. Серия GT200 (GTX280, GTX260, GTX275) этой термокомпенсации не имеет, поэтому в поле «Т. минимум» можно вписывать именно то значение, которое показывает мониторинг RivaTuner.

«Т. диапазон» — его нужно выбирать из ряда чисел: 2; 2.5; 3.33; 4; 5; 6.67; 8; 10; 13.33; 16; 20; 26.67; 32; 40; 53.33; 80. Можно, конечно, ввести любое другое число, но после нажатия на кнопку «Применить» оно все равно приведется к ближайшему из этого ряда. Диапазон вычисляется как максимальная температура минус минимальная (заданная в «Т. минимум»).
Максимальная — это температура, по достижении которой вентилятор будет «молотить» с оборотами, заданными параметром «Цикл работы, максимум». Не советую задавать её слишком высокой: чем выше средняя рабочая температуры видеокарты, тем меньше она живет.

Также не стоит забывать, что помимо GPU на видеокарте присутствует и память, и схема питания — и всё это греется и требует охлаждения. Выше 85 °С её задавать нет смысла (от 90—95 °С начинает серьёзно увеличивать обороты вентилятора штатный алгоритм работы, зашитый в BIOS видеокарты). Я обычно запускаю вентилятор в фиксированном режиме 100 % и пытаюсь разогреть видеокарту разными стресс-тестами. После чего получаю максимально достижимую температуру GPU.

Например, для моей видеокарты это +77 °С. Применив простейшую арифметику, получаем искомый параметр «Т. диапазон»: 77 - 45=32. Он прекрасно вписывается в ряд, поэтому я его и вписал. Но что делать, если полученное значение «Т. диапазон» в ряд не вписывается? Если важна надежность и стабильность работы при разгоне — округлять его вниз. Если важна тишина и разгон не планируется, то округлять вверх.
«Т. рабочая», «Т. предельная, минимум», «Т. предельная, мaксимум» — это параметры для автоматического регулирования описанных выше параметров. Для того чтобы исключить изменение всего того, что было так скрупулёзно настроено, необходимо задать их так:
«Т. рабочая» = 151, «Т. предельная минимум» = 0, «Т. предельная, максимум» = 151.

10. По окончании всех этих настроек нужно кликнуть левой кнопкой мыши кнопочку «Применить», потом кликнуть левой кнопкой мыши кнопочку «Сохранить» напротив галочки «Загружать настройки вместе с Windows», установить эту галочку и галочку «Восстанавливать настройки после спящего режима». И еще раз кликнуть левой кнопкой мыши кнопочку «Применить».
11. Затем необходимо настроить RivaTuner на автоматический запуск вместе с ОС и умение сворачиваться в панель задач. Для этого переходим на вкладку «Настройки» (см. иллюстрацию), устанавливаем галочки «Сворачивать в трей при закрытии». Также установить галочку «Загружать с Windows».
При желании (или наличии глюков/несовместимости с ОС или антивирусом) можно выбрать один из способов автозапуска в выпадающем списке справа от галочки: «Через реестр», «Через папку автостарта». Я ни разу еще не встречал проблем с выбранной по умолчанию опцией «Через реестр», поэтому никогда её не менял.

12. Кликаем левой кнопкой мыши кнопочку «ОК» и наслаждаемся автоматическим регулированием.
Главное преимущество описанного выше метода — отсутствие необходимости запускать и держать в памяти RTSS (сервер статистики RivaTuner), никаких профилей и заморочек с их отслеживанием. Используются штатные механизмы видеокарты. Если хочется еще проще, то можно поставить вместо RivaTuner другую программку — MSI Afterburner. В ней управление вентилятором намного проще.

Как посмотреть температуру, а потом еще и отследить её изменения
Для того чтобы посмотреть температуру, достаточно на вкладке «Главная» (см. иллюстрацию в пункте 4 выше) из того же «верхнего» треугольничка выбрать иконку с лупой — «Мониторинг». При запуске мониторинга первый раз RivaTuner, скорее всего, предложит выбрать необходимые плагины автоматически. Самый простой способ — согласиться.
Скорее всего, в списке контролируемых параметров (и графиков с ними) будет параметр «Температура ядра» или «GPU Core» — вот по нему-то и нужно выставлять все эти «Т. минимум» и «Т. диапазон». А для того чтобы мониторинг не прекращался при сворачивании RivaTuner в трей, нужно кликнуть левой кнопкой мыши большую красную круглую кнопку в нижнем левом углу окна «Включить режим фонового мониторинга». И она должна оставаться нажатой.

Фоновый мониторинг для низкоуровневого управления оборотами вентилятора не нужен, поэтому после того как все необходимые температуры измерены, его можно выключить, еще раз кликнув мышью по этой круглой красной кнопке.



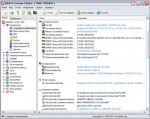
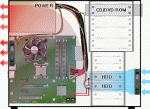



 «Хочешь знать тайну беззакония? Не любите, да не любимы будете…»
«Хочешь знать тайну беззакония? Не любите, да не любимы будете…»
 Замена счетчиков воды — это не прихоть управляющей компании, а необходимая процедура, регламентированная законом. Вовремя проведенная замена позволяет избежать проблем с начислением платы за воду и возможных штрафов.
Замена счетчиков воды — это не прихоть управляющей компании, а необходимая процедура, регламентированная законом. Вовремя проведенная замена позволяет избежать проблем с начислением платы за воду и возможных штрафов.
 Ученые случайно обнаружили необычное поведение растения под названием церопегия Сандерсона: оказалось, что цветок умеет привлекать в свою ловушку мушек-нахлебников, источая запах умирающих пчел, который привлекает этих насекомых. Подробнее о схеме такого хитрого обмана читайте далее.
Ученые случайно обнаружили необычное поведение растения под названием церопегия Сандерсона: оказалось, что цветок умеет привлекать в свою ловушку мушек-нахлебников, источая запах умирающих пчел, который привлекает этих насекомых. Подробнее о схеме такого хитрого обмана читайте далее.



