Как создать коллаж из фотографий с помощью фотошопа?
Содержание:
Фотоколлажи сейчас становятся популярными во многих сферах: их создают из свадебных и других праздничных фотографий, активно используют в области рекламы, без них редко обходятся материалы в Интернете, а про личные странички пользователей социальных сетей и говорить нечего – пестрят коллажами с ног до головы. Если вы тоже хотите научиться делать коллаж из фотографий с нуля, то эта статья именно для вас.
Создание коллажа из фотографий в фотошопе
Чтобы создавать фотоколлажи, можно пользоваться многими графическими редакторами, но все же самая универсальная и многофункциональная программа для создания коллажей из фотографий – это всем известный Adobe Photoshop. С его помощью мы пошагово рассмотрим, как сделать коллаж из фотографий тем, кто сталкивается с этим делом впервые.

А научившись создавать такие коллажи, вы сможете дарить своим друзьям и близким оригинальные подарки с фотографиями.
Простой коллаж из двух фотографий для начинающих
- Откройте фотографии, из которых вы хотите сделать коллаж: зайдите в меню «Файл» – «Открыть» или «Открыть как». Чтобы было удобнее, можете поместить обе фотографии в одну рабочую область. Для этого кликните левой мышкой на заголовке фото, зажмите и потащите окошко с фотографией, чтобы оно осталось в незакрепленном состоянии на рабочей области; то же проделайте и со вторым фото.

- Правой кнопкой мыши нажмите на строку заголовка в окошке фотографии и выберите пункт «Размер холста».

- В открывшемся окне вы увидите значения высоты и ширины рисунка, выраженные в сантиметрах. Чтобы сделать самый простой коллаж из фотографий, увеличьте значение ширины в два раза – затем, чтобы разместить на новом месте вторую фотографию того же размера.

- Увеличивая холст, не забудьте обозначить направление, в котором область коллажа будет расширяться. Если вы оставите расположение по умолчанию (точка в центре, с расходящимися от нее линиями), то холст расширится сразу во все четыре стороны, а если поэкспериментируете со стрелочками, то получите заданный вами лично результат. В данном случае мы поставим точку в среднюю клеточку справа, чтобы холст будущего коллажа расширился влево.

- Нажимаем кнопку «ОК». Холст увеличился влево вдвое. Цвет добавленной области зависит от того, какой цвет у вас выбран для фоновой палитры, в нашем случае – синий. Поскольку мы создаем самый простой сплошной коллаж, то цвет фона значения не имеет, к тому же его всегда можно поменять с помощью заливки.

- Далее перетаскиваем в наш коллаж вторую фотографию, на расширенную область холста, с помощью инструмента «Перемещение» (самая верхняя стрелочка на панели инструментов).

- Если ваша вторая фотография слишком большая или, наоборот, меньше, чем требуется, воспользуйтесь функцией «Свободное трансформирование» в меню «Редактирование» и сожмите либо растяните фото, взявшись за его уголок левой кнопкой мыши.

У нас получился вот такой коллаж из фотографий.

Мы рассмотрели самый простой случай с соединением двух фото, но по такому же принципу можно создать и коллаж из нескольких фотографий. Их может быть сколько угодно, главное – правильно рассчитывать размеры этих фотографий для расширения холста.
Коллаж из фотографий с эффектами и фоном
Теперь немного усложним задачу и попробуем создать коллаж из фотографий с простыми эффектами и дополнительным фоном.
- Снова открываем наши фото, а затем еще одно, которое и станет фоном для коллажа. Нужно выбрать такую картинку, которая по размеру будет значительно больше наших двух фотографий. Поскольку обе фотографии у нас вертикальной ориентации, то нужно выбрать горизонтальное фоновое фото.

- Основной рабочей областью станет фоновая фотография, поэтому перетаскиваем на нее две основные фотографии с помощью инструмента «Перемещение». Уменьшаем фотографии, чтобы они красиво выглядели на фоне, используя «Свободное трансформирование».

- Чтобы фото были одинакового размера, мышкой перетащите вторую фотографию под уменьшенную (убедитесь, что слои с этими фотографиями в правом поле расположены в правильном порядке) и с помощью «Свободного трансформирования» сжимайте и подтягивайте ее по образовавшемуся шаблону. Затем разместите обе фотографии на фоне, как вам нравится.

- Теперь можно добавить в наш коллаж из фотографий простые эффекты. Если вы хотите, чтобы картинки отбрасывали тень на фон, то в поле слоев дважды кликните на заголовке каждой. Перед вами появится окошко «Стиль слоя». Слева поставьте галочку на пункт «Тень». Тут можно немного поиграться с опциями, покрутив ползунки на пунктах «Размах», «Размер», «Смещение» и «Непрозрачность».

- Теперь сделаем для фотографий рамки. На поле «Слои» зажмите клавишу CTRL на клавиатуре и щелкните левой кнопкой мыши на лицевом квадратике слоя одной из фотографий. Картинка в рабочей области станет выделенной. Сохраняя выделение, зайдите в меню «Редактирование» и выберите пункт «Выполнить обводку».

- В открывшемся окне задайте ширину рамки – у нас будет 10 пикселей – и выберите подходящий цвет.

- Так выглядит теперь наш коллаж из фотографий.

- Можно попробовать добавить в коллаж и другие элементы. Поищите в Интернете специальные картинки в формате PNG, которые называют клип-артом. Их массово используют для создания коллажей, а все потому, что они имеют прозрачный фон, который избавляет от дополнительной траты времени на то, чтобы вырезать объект самостоятельно. Определить прозрачность фона можно даже по превью изображения – фон клип-арта будет не белым, а сероватым в мелкий ромбик.

- Сохраните клип-арт на жесткий диск и откройте в фотошопе. Перетащите его на коллаж и разместите там, где считаете нужным. В нашем случае клип-арт в виде фиолетовых цветов будет хорошо смотреться в центре коллажа, как раз между двух фотографий с фиолетовыми рамками, если его немного повернуть в более вертикальном направлении с помощью «Свободного трансформирования».

- Коллаж готов! Не забудьте его сохранить: заходите в «Файл» – «Сохранить как» и выбираете для сохранения формат JPEG.

Освоив эти простые способы, вы сможете приступать к изучению более сложных путей создания фотоколлажей, которые не стыдно использовать, например, как одну из идей размещения детских фотографий в интерьере.

Если вам нужно быстро создать коллаж и времени на работу в фотошопе совсем нет, на помощь придут многочисленные онлайн-ресурсы по созданию коллажей. Они позволяют загружать фото на сайт сразу с диска, выбирать автоматический шаблон для коллажа, добавлять различные эффекты и надписи. Однако минусом таких ресурсов нередко является недоступность сохранения изображений в высоком разрешении (к примеру, такой коллаж из фотографий на День рождения не распечатаешь) и наличие логотипа сайта прямо на фотографиях.






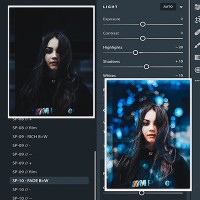


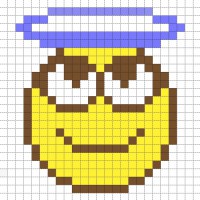








 «Хочешь знать тайну беззакония? Не любите, да не любимы будете…»
«Хочешь знать тайну беззакония? Не любите, да не любимы будете…»
 Замена счетчиков воды — это не прихоть управляющей компании, а необходимая процедура, регламентированная законом. Вовремя проведенная замена позволяет избежать проблем с начислением платы за воду и возможных штрафов.
Замена счетчиков воды — это не прихоть управляющей компании, а необходимая процедура, регламентированная законом. Вовремя проведенная замена позволяет избежать проблем с начислением платы за воду и возможных штрафов.
 Ученые случайно обнаружили необычное поведение растения под названием церопегия Сандерсона: оказалось, что цветок умеет привлекать в свою ловушку мушек-нахлебников, источая запах умирающих пчел, который привлекает этих насекомых. Подробнее о схеме такого хитрого обмана читайте далее.
Ученые случайно обнаружили необычное поведение растения под названием церопегия Сандерсона: оказалось, что цветок умеет привлекать в свою ловушку мушек-нахлебников, источая запах умирающих пчел, который привлекает этих насекомых. Подробнее о схеме такого хитрого обмана читайте далее.



