Анастасия Сергеева
15.02.2016
Как вырезать объект в фотошопе: 5 простых способов
Забирай себе, расскажи друзьям!
Читайте также на нашем сайте:
Показать еще

























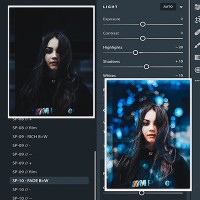


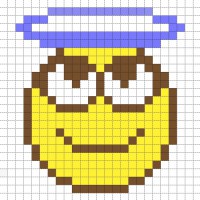








 «Хочешь знать тайну беззакония? Не любите, да не любимы будете…»
«Хочешь знать тайну беззакония? Не любите, да не любимы будете…»
 Остеоартроз (ОА) и ревматоидный артрит (РА) — два наиболее распространенных заболевания суставов. Несмотря на схожие названия и некоторые общие симптомы (боль, скованность), это fundamentally разные болезни, требующие различных подходов к лечению. Понимание этих различий — ключ к эффективной терапии.
Остеоартроз (ОА) и ревматоидный артрит (РА) — два наиболее распространенных заболевания суставов. Несмотря на схожие названия и некоторые общие симптомы (боль, скованность), это fundamentally разные болезни, требующие различных подходов к лечению. Понимание этих различий — ключ к эффективной терапии.
 Ученые случайно обнаружили необычное поведение растения под названием церопегия Сандерсона: оказалось, что цветок умеет привлекать в свою ловушку мушек-нахлебников, источая запах умирающих пчел, который привлекает этих насекомых. Подробнее о схеме такого хитрого обмана читайте далее.
Ученые случайно обнаружили необычное поведение растения под названием церопегия Сандерсона: оказалось, что цветок умеет привлекать в свою ловушку мушек-нахлебников, источая запах умирающих пчел, который привлекает этих насекомых. Подробнее о схеме такого хитрого обмана читайте далее.



